QuickBooks ProAdvisor
QuickBooks Online Can Help You Keep Up With Your Bills
There are more pleasant accounting tasks than paying bills, but QuickBooks Online organizes and simplifies this critical chore.
How does your company keep track of its bills now? If you’re like a lot of small businesses, you’re still dealing with a lot of paper. You may have a paper or electronic calendar where you enter all of the due dates as bills come in. When you see one approaching, you either take out your checkbook or schedule an online payment. Then you store all of your paid paper bills in file folders in case you have to look back at them.
It’s probably pretty clear to you that this isn’t the best system. You occasionally miss payments because a bill was lost in transit or for some other reason didn’t make its way to you. Or you were out of the office for a few days and didn’t look back on deadlines you missed.
QuickBooks Online can help keep bill-payment running smoothly and your relationships with vendors on the up-and-up.
Two-Step Process
Before you can start paying bills, you have to enter them into QuickBooks Online. This will entail a bit of extra work the first time you deal with a particular vendor, but there are numerous benefits to handling your accounts payable in this fashion, like:
- Speed. Once you’ve created a framework (template) for a bill, it will take minimal time to pay it in the future.
- Documentation. All of your bill payments will be recorded in QuickBooks Online, so you won’t have to hunt through checkbook registers or file folders to see if a bill was paid.
- Timeliness. QuickBooks Online will always remind you when a bill must be paid (if you’ve set it up correctly).
To enter a bill, click the plus (+) sign at the top of the screen and click on Vendors and then Bill. This screen opens:
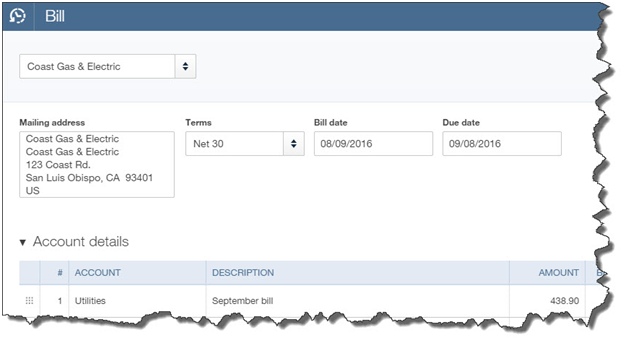
You’ll enter information about each bill on a screen like this. There are fields not pictured here that you’ll sometimes have to complete. So let’s start a conversation about the whole process.
Looks pretty simple, doesn’t it? It is – if you have a simple bill like the one you receive for gas and electric. You select the vendor by clicking on the arrow next to the blank field in the upper left and choosing from the list that opens. The Mailing Address and Terms should fill in automatically if you’ve done all of your initial QuickBooks Online setup. If not, you can add and edit this information.
Bill date refers to the date of the bill itself, not the day payment is due to the vendor. That goes in the Due date field. Select your Account from the list that opens when you click in that field, and enter a Description and Amount. If that’s all that’s required for that bill, you can save it and proceed to the next. It’s now recorded as a bill that needs to be paid.
Recurring Payments
Some of your bills are just one-offs,but others arrive on a regular basis. So QuickBooks Online has tools that will minimize the time required to process them after you’ve entered the basic information once. After you’ve completed a bill, click Make recurring at the bottom of the page to see this screen:
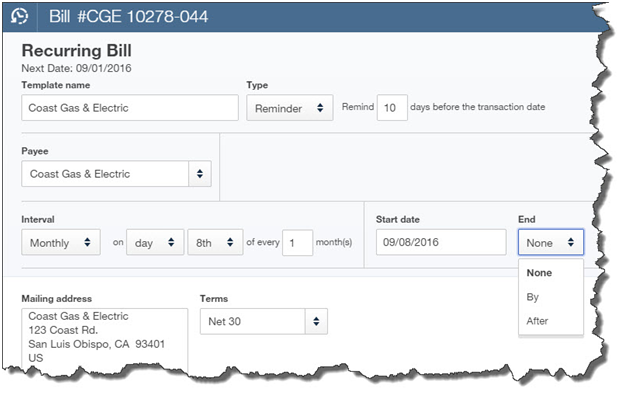
QuickBooks Online lets you create templates for bills to use in future payments.
This screen is self-explanatory. You simply tell QuickBooks Online how much notice you want before a bill’s due date so you can process the payment. Take care with this screen to avoid paying bills too early, which affects your cash flow unnecessarily, or too late.
You have three options when you’re creating a Recurring Bill template. You’ll choose one from the list that opens when you click the arrow in the Type field:
- Scheduled. This is best used when the details of a transaction don’t change, like rent or a loan payment. You don’t have to do anything for the payment to be dispatched; it’s done automatically for you at the interval you set. You can, however, ask to be notified every time this occurs.
- Reminder. You could use this for periodic payments that will require editing before they’re sent. For example, you’ll probably need to change the amount on your utility bills every month. QuickBooks Online will place a reminder in your Activities list on the home page.
- Unscheduled. If you have bills that contain a great deal of detail but aren’t due on a set schedule, you can save the template and call it up when you need it by clicking the gear icon in the upper right and selecting Recurring Transactions.
When you’re ready to learn more about making the most of your QuickBooks, give us a call today at Chahal & Associates. Call us today 510-222-5800
7 Best Practices for QuickBooks Online
Even if you’ve been using QuickBooks Online for a long time, it’s good to step back and evaluate your actions.
“Best practices” aren’t enforceable rules. They’re simply guidelines businesses commonly follow in one area or another. If you’re in retail, for example, one best practice might be to always ask customers checking out if they found everything they were looking for. This serves two purposes: It conveys a feeling of concern for the customer’s shopping experience, and it may also lead to increased sales.
QuickBooks Online has many best practices, some of which may serve multiple purposes, including these:
-
- They keep your company data safe and clean.
- They provide insight on your financial status.
- They save time.
- They can lead you to better relationships with customers and vendors.
Are any or all the following common practices for your business?
Reconcile accounts regularly.
One of QuickBooks Online’s most useful features is its ability to connect to your financial institution’s websites and download cleared transactions. QuickBooks Online also offers tools to help you keep your accounts reconciled online, like you used to do every month when your paper statement came. Reconciling accounts can help you uncover errors. It gives you a truer picture of your cash flow, and it improves the accuracy and timeliness of some reports.
.jpg)
It’s not a particularly pleasant process, but you should be reconciling your accounts regularly in QuickBooks Online. We can help.
Clean up your lists.
Some lists in QuickBooks Online aren’t overly long. You don’t have to worry about, for example, Payment Methods, Terms, or Classes. Your lists of customers and vendors, products, and services, on the other hand, can grow unwieldy over the years. This means it can take more time than it should to scroll through lists when you’re using those entities in transactions. It also puts unnecessary stress on your company file. If you can’t delete any, at least make them inactive.
Never leave QuickBooks Online open when you leave your work area.
This goes for everyone, even people who work alone and don’t access their company files away from their work areas. The obvious reason is to keep someone else from getting in and authorizing payments, for example, or otherwise compromising your financial information. It also protects the integrity of your data file in case your internet connection suffers some kind of outage.
Keep track of 1099 vendors.
Whether your company uses 10 vendors or a hundred or more, you may have to supply at least some of them with an IRS Form 1099 at about the same time you’re preparing W-2s for employees. Your 1099-related tasks will be much easier if those individuals and/or companies are earmarked. If you think vendors might need 1099s when you create their records in QuickBooks Online, click in the box to the left of Track payments for 1099 in the lower right corner. Not sure? Ask us.
Classify everything with care.
Every time you have to create a record or transaction where categories are involved (i.e., Classes, Customers and Vendors, Territories), check and double-check that you’ve assigned them the correct classification. Errors here can result not only in problems with daily workflow, but your reports will not be accurate. A related best practice: Create a meaningful group of Classes, and use them faithfully. They’ll help you make better business decisions.
.jpg)
To create your list of Classes, click the gear icon in the upper right and select All Lists | Classes | New.
View reports on a regular basis.
There are some advanced financial reports in QuickBooks Online that we should be creating for you on a regular basis, either monthly or quarterly. These include Profit and Loss, Balance Sheet, and Statement of Cash Flows. The mechanics of creating them aren’t difficult, but analyzing them is. You should be running reports on your own at frequencies that you think would be helpful, like A/R Aging Detail, Unpaid Bills, and Sales by Class Detail.
If you’ve been using QuickBooks Online for a while, you could probably come up with your own list of best practices. If you’re new to the site, consider scheduling some time with us to go over more of them. Develop good habits from the start, and there won’t be nearly as much need for troubleshooting down the road.
Call Chahal & Associates, Inc. at 510-222-5800 when you’re ready to get started making the most of your QuickBooks.
Why Hire a QuickBooks Certified ProAdvisor
QuickBooks Certified ProAdvisors are accountants that have gone through a rigorous training process developed by Intuit, the company that developed QuickBooks. And at the end of this training, a series of tests must be passed in order to become certified.
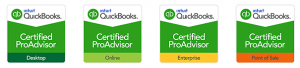 Why Hire a Certified ProAdvisor?
Why Hire a Certified ProAdvisor?
A Certified ProAdvisor can provide accounting and tax assistance well beyond a technical staff person at Intuit. Often, they have extensive experience that can save you precious time and money rather than trying to figure out something yourself.
Second, a Certified ProAdvisor often knows what is currently available on the market today to solve your day-to-day challenges either with a QuickBooks product or another vendor that integrates with QuickBooks software. Surprisingly, there are many apps and software vendors that make QuickBooks operate more effectively and save you time.
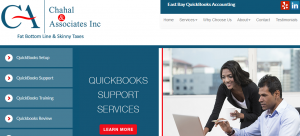 And third, a Certified ProAdvisor will attend conferences to learn what changes are around the corner. For example, the cloud accounting changes to QuickBooks are rapidly changing so staying abreast of these changes will be key to better serving your business needs.
And third, a Certified ProAdvisor will attend conferences to learn what changes are around the corner. For example, the cloud accounting changes to QuickBooks are rapidly changing so staying abreast of these changes will be key to better serving your business needs.
If you are searching for a QuickBooks Certified ProAdvisor, call 510-222-5800 and ask for Navjeet.
Chahal and Associates is a rapidly growing tax and accounting firm serving the entire Bay area with three convenient offices, San Rafael, Emeryville and Pinole.